|
Smart Mask Setup - Step by Step Tutorial |
|
|
In this Step-by-Step we will be using the included Smart Mask Example Project found under the Mari Help Menu. This project includes a already baked Curvature and Ambient Occlusion Map
|
No matter if you use the Preset Browser in Layer Mode or Nodegraph Mode , importing your first Smart Mask into your project requires an initial setup process.
This process needs to be done once per project. From the second imported Smart Mask onward the setup is automatic.
In this Example we will utilize the Mari Nodegraph to bring in a Smart Mask and configure it.
The Example can also be applied in the Layerstack if the Preset Browser is launched in Layer Mode
|
Open the Preset Browser |
Within the Nodegraph right mouse button click into an empty space and open the Preset Browser.
If it is the first time in your current Mari Session the Preset Browser opens, it will take a few seconds to open to build the thumbnails.
Any time you open the Preset Browser after this, it opens instantly, since the thumbnails are already stored in memory

|
Import a Smart Mask |
Either using the Import Selected Preset Button or through simple drag and drop, import a Smart Mask into your Nodegraph.
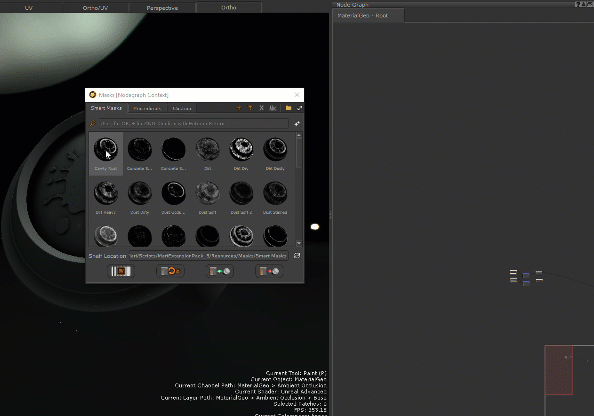
|
The First Time Smart Mask Setup |
The average Smart Mask consists of a Node containing a Subgraph and several Radio Nodes.
The Radio Nodes are used to connect to data necessary for geometry specific effects such as Ambient Occlusion and Curvature Maps
A imported Smart Mask in the Nodepgraph
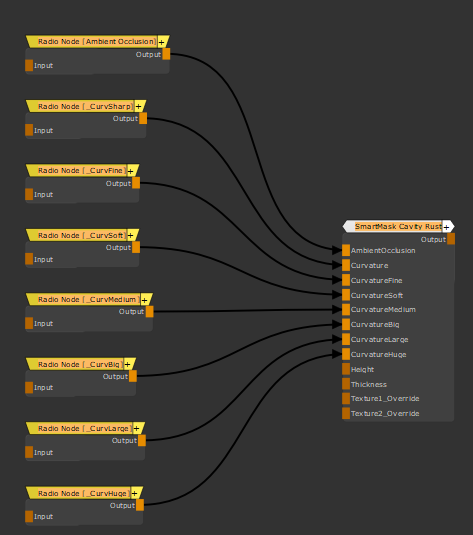
If it is the first time you are importing a Smart Mask into your project and you have not pre-generated the necessary data
you will be prompted with the Smart Mask Setup Dialog.
The Smart Mask Setup Dialog
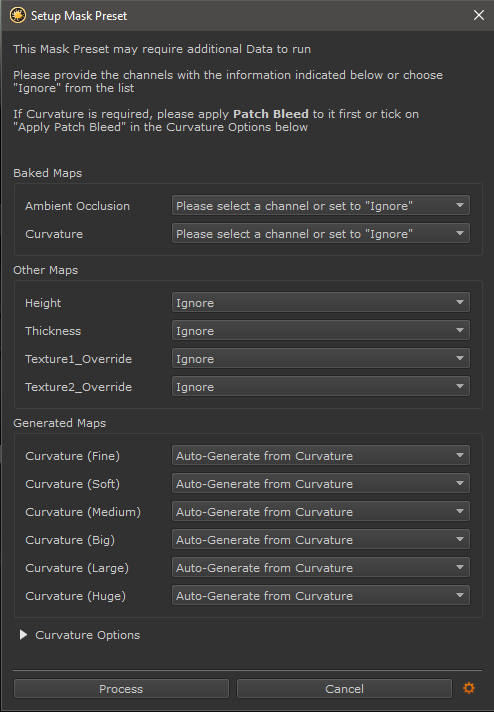
The Baked Maps are usually required for the Smart Masks to work.
By default the Dialog will look for a channel called 'Ambient Occlusion' and 'Curvature Highpass'.
If the channels are not found you will be asked to specify those channels yourself ('Please select a channel or set to "Ignore"')

|
|
Channels for Ambient Occlusion and Curvature should always be set to linear or raw in the Mari Channel Palette |
|
Baking |
|
|
Baking is only required once per project |
Confirm the Smart Mask Setup dialog. If it is the first time you are setting up a Smart Mask in your project you will see a Status Dialog processing the different Maps:

The Processed Maps are placed in a Backdrop called 'Geo Bakes' and the maps are connected via Radio Transmitters to the Radio Nodes
of the Smart Mask
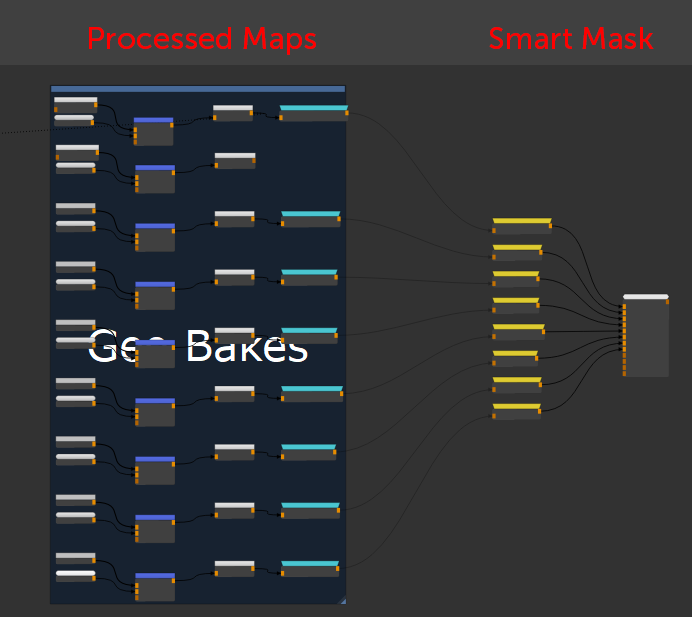
|
Modify Smart Mask Parameters |
The Smart Mask is now ready and can be modified via the Node Properties


