|
Managing Templates |
- 1 - Template List
- 2 - Template Search Field
- 3 - Configure Templates
- 4 - Template Description
- 5 - Template Location & Version Source
- 6 - User Hints
The Manage Project Templates Dialog allows you to Delete & Rename Presets, change their Default Import Settings and
set templates for automatic import on new project creation
|
Overview |
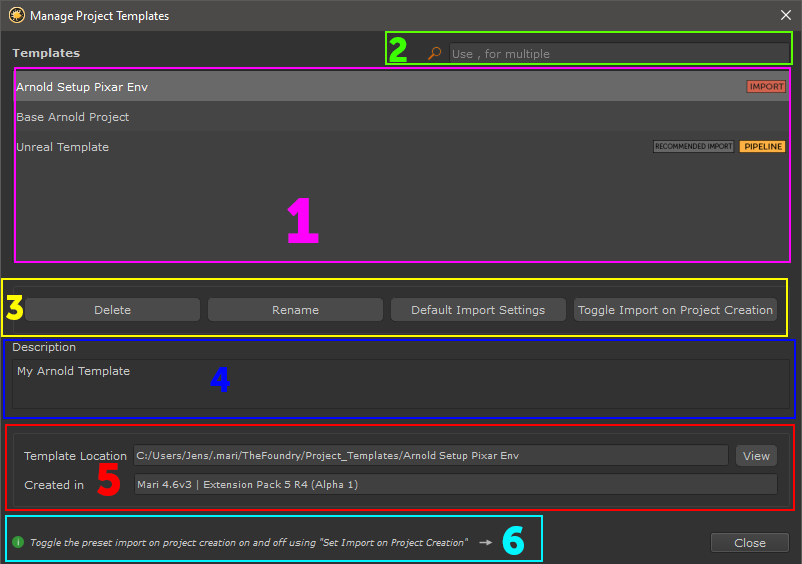
|
1 - Template List |
- Local Templates
The Template List provides a list of all Templates in the Folder set to load preferences from.
- Pipeline Templates

Pipeline Templates are automatically added to the list as well and marked with the yellow Pipeline Icon.
Pipeline Templates are added by Environment Variable so all members of a Team can have access to the same set of Templates.
- Automatically Imported Templates
A template can be automatically imported when a new Project is created.
The template chosen for import is marked with the red Import Icon and can be toggled via the Toggle Import On Project Creation Button (toggle import on/off)

A template might have been set up as a default pipeline template for your entire team via an Environment Variable and marked to Import without the user having chosen
it explicitly.
If the user chooses to disable this (by selecting the template and clicking the Toggle Import On Project Creation Button) or choosing another Template to import by default,
the original Pipeline Template will be marked as the Recommended Import

|
2 - Template Search Field |
- Search Bar

The Search Bar allows you to search through Templates.
You can comma separate (,) multiple search terms.
|
3 - Configure Templates |
A series of buttons below the Template list allows you to modify the currently selected template.

- Delete
Will delete the currently selected Template. Deletion is not undoable.
Deleting a Pipeline Template marked with a yellow pipeline icon ..
![]()
.. is not possible unless your Template Save Location in the Mari Preferences points to the Location of the Environment Variable used to add this Template.
- Rename
Will rename the currently selected Templat and allows you to edit the description. Renaming is not undoable.
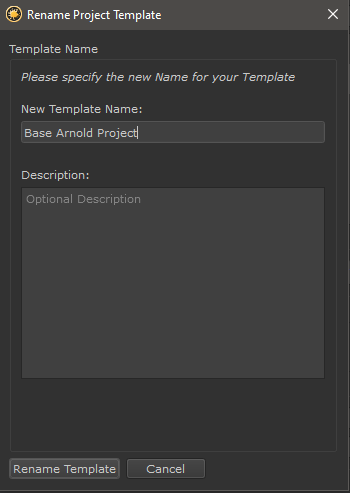
Renaming a Pipeline Template marked with a yellow pipeline icon ..
![]()
.. is not possible unless your Template Save Location in the Mari Preferences points to the Location of the Environment Variable used to add this Template.
- Default Import Settings
Allows the user the configure the Default Import Settings of the selected Template

The Default Import Settings are the settings
- used when auto importing a template on new project creation
- set as default import settings when manually importing a template into a project
Changing Import settings is possible for any template, both local ones as well as Pipeline Templates marked with a yello pipeline icon ...
![]()
When a user changes the Import Settings of a Pipeline Template a local overwrite file is created that will be used instead of the default
settings specified on the Pipeline Template.
If you wish to change the default Import Settings on a Pipeline Template for all users use the Default Import Settings Dialog while your
Template Save Location in the Mari Preferences points to the Location of the Environment Variable used to add this Template.
- Toggle Import on Project Creation

A template can be automatically imported when a new Project is created.
The template chosen for import is marked with the red Import Icon and can be toggled via the Toggle Import On Project Creation Button (toggle import on/off)

A template might have been set up as a default pipeline template for your entire team via an Environment Variable and marked to Import without the user having chosen
it explicitly.
If the user chooses to disable this (by selecting the template and clicking the Toggle Import On Project Creation Button) or choosing another Template to import by default,
the original Pipeline Template will be marked as the Recommended Import

|
4 - Template Description |
- Description
The Description Field shows the Template Description.
Template Descriptions are entered during Saving a Template and can also be edited via the Rename Template Dialog.
Pipeline Templates are automatically marked with the following description:

|
5 - Template Location & Version Source |
- The Template Location & Version Source show you were the current Template is stored (Template Location), open the File Browser in that Location (View)
as well as show you which Mari & Mari Extension Pack Version this Template was saved with.

|
6 - User Hints |
- The User Hints section provides little bit of documentation information bits that changes each time the dialog is opened.
You can navigate through all available hints using the arrow button

|
Automatic Import on new Project Creation |

A template can be automatically imported when a new Project is created.
The template chosen for import is marked with the red Import Icon and can be toggled via the Toggle Import On Project Creation Button (toggle import on/off)

A template can be up as a default pipeline template for your entire team via an Environment Variable and marked to Import without the user having chosen
it explicitly.
If the user chooses to disable this (by selecting the template and clicking the Toggle Import On Project Creation Button) or choosing another Template to import by default,
the original Pipeline Template will be marked as the Recommended Import

|
Video Tutorial |
