|
Tool Configuration |
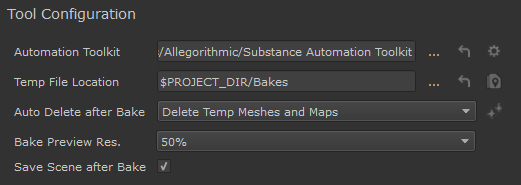
|
Function |
The Tool Configuration Section contains
- Substance Automation Toolkit specific settings (path, tool configuration etc.)
- Temp File Settings (Path, Post Bake Cleanup Options etc.)
- Preview Settings (Preview Resolution)
|
Automation Toolkit Configuration |
- Automation Toolkit Path
The Path to the Folder where the Substance Automation Toolkit is installed.
There are various ways to set this path, from automatic, via Environment Variables
to manually browsing to the Installation Directory.
Please refer to Accessing & Configuring the Bridge for more information
- Browse
Open a File Exlplorer dialog to browse to the Substance Automation Toolkit Install Folder
- Reset Path
Will reset the Substance Automation Toolkit Path to the default setting.
The default setting can be:
- A global Path defined via the Substance Environment Variable SAT_INSTALL_PATH
- a standard installation path (e.g. C:/Program Files/Allegorithmic/Substance Automation Toolkit)
- a user set path that existed at first launch of the dialog
- Automation Toolkit Settings
Will open a dialog to configure some basic behaviors of the Automation Toolkit. e.g. the level of reporting, GPU Acceleration etc.
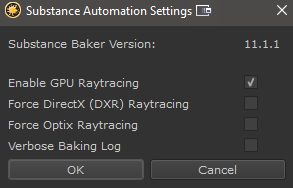
- Substance Baker Version
The Substance Automation Toolkit Version of SBSBAKER set for Baking.
- Enable GPU Raytracing
Allow for Raytracing Operations to be run on the GPU. If off, it will run on the CPU only, which can be considerably slower
- Force DXR Raytracing
Force Direct X Raytracing on GPUs and Operating Systems that allow it.
DXR can produce massive speed increases in Baking.
As of today, the DXR technology is only supported by Nvidia on the RTX and Titan V GPUs with dedicated cores for raytracing, and GTX GPUs using the Pascal architecture (i.e. GTX 10xx and Titan Xp) with standard shader cores.
You can only either have DXR or Optix on, not both.
- Force Optix Raytracing
Force Optix Raytracing on GPUs and Operating Systems that allow it.
You can only either have DXR or Optix on, not both.
- Verbose Baking Log
Will output the fully detailed Automation Toolkit Log into the Render Log of the Baking Dialog.
Due to the volume of messages output by Substance this can increase Bake time, due to a small pause inbetween printing each line (very small, but it adds up)
|
Temporary Data Storage |
The Substance Baker Bridge produces a number of Temporary files that can add up to use quite some disc storage e.g.
- Bake Launch Files
Bake Launch Files are small self contained files, used to launch each bake.
The Substance Baker Bridge creates one launcher per Object to bake
- Mesh Data
The Substance Baker Bridge exports and copies several mesh files into a temporary location e.g.
your mari objects, any highres objects in use, variations of those for different bake purposes
- Baked Maps
During Baking, Texture Files are being generated that are then imported into MARI.
- Temp File Location
The Path to the Folder where the Temp Files should be stored.
You can use a variable $PROJECT_DIR to automatically have this path relative to your current Mari Project Directory.
- Browse
Open a File Exlplorer dialog to browse to a Folder
- Reset Path
Will reset the Temp File Location Path to the default setting $PROJECT_DIR/Bakes
- Open Temp File Location
Will open the specified Temp File Location in a File Explorer
|
Temporary Data Cleanup |
Due to the amount of temporary data written, you usually don't want to keep it around after baking to not 'silently' fill up disc space.
However there are cases where you might want to keep Temporary Data:
- Keeping temporary Mesh data will speed up repeated baking (for testing different settings) since you won't have to export the mesh data again and again
|
|
In Preview Mode Meshes are always kept between bakes no matter the setting |
- Keeping temporary Maps might be useful to utilize them in other programs
- Auto Delete after Bake
Determines what happens to the Temporary Data after a Bake process completed
- Delete Temp Meshes and Maps
Deletes all temporary Data
- Keep Temporary Data (Maps, Meshes)
Does not delete temporary Data. It will be up to the user to delete the Data after either via a File Browser or the Manual Delete Button
- Keep Meshes
Deletes Temporary Maps, but keeps any exported Meshes.
|
|
Keeping Temporary meshes, when you are experimenting with different Settings can speed up the Bake process since the repeated re-export of Mesh data is skipped. The Substance Bake Bridge will automatically use any existing data if it exists. It you have changed the Model in the meantime in Mari, this can lead to a reuse of outdated data. In these cases you need to manually delete the temporary data either via a file browser of the Manual Delete Button |
|
|
In Preview Mode Meshes are always kept between bakes, no matter the setting |
- Keep Maps
Keep Temporary Maps, but delete Meshes
- Manual Delete of Temporary Data

The Manual Delete Button on the Right side ('Sparkles') cleanes any temporary files found in the specified Temp File Location.
|
Preview Resolution |

The Preview Resolution is only relevant when Baking in Preview Mode. It has no effect in standard Bake Mode
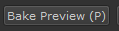
By default previews are baked in 50% resolution.
It is a multiplier against the Resolution of a baker specified in the Baker Render List.

Below are some examples of Baker Resolution ,Preview Resolution and resulting Preview Bake Quality.
|
Baker Resolution in Baker Render List |
Preview Resolution Dropdown in Preview Area |
Final Preview Quality (always squared) |
|
2048 x 2048 |
100% |
2048 x 2048 |
|
2048 x 2048 |
50% |
1024 x 1024 |
|
2028 x 1024 |
50% |
1024 x 1024 |
|
4096 x 4096 |
12.5 % |
512 x 512 |
|
4096 x 256 |
50 % |
2048 x 2048 |
|
Save after Bake |

When on your project will automatically be saved after you finished a full bake, that has been imported into Mari.
Mari can sometimes become unstable when importing very large datasets (think 1000 UDIM Projects) and this
setting can help you having an up to date scene save in case of a crash.
<= General Settings => Selected Baker parameters



