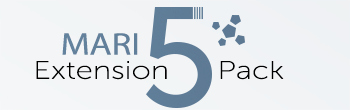|
Manifold by Locator by Jens Kafitz |
- Where to find it: (This Node is available in the Nodegraph only)
 NodeGraph / Right Mouse Click / Add Nodes / Manifold /
NodeGraph / Right Mouse Click / Add Nodes / Manifold /
The Manifold by Locator Node allows you to create a Locator in the Viewport to adjust transformations directly in the viewport
using the Locator Gizmo.
Its Output can be fed into another Manifold (or multiple ones) to have a central place where to adjust transformations.
This node is mostly there for complimentary reasons since all other Manifold Nodes have the ability to create their own
Locators as well.
In the example below we will be using a Locator to transform a Noise.
While this example uses the Manifold by Locator Node you could achieve the same result by
- picking/creating a locator directly in the Manifold3d Node
- entering Transformation Values directly in a Manifold3d Node
- entering Transformation Values directly into the Noise Node
A simple setup of a Manifold by Locator being able to adjust the transformations of a FBM+ Noise

In this example the ManifoldBy Locator will affect both FBM+ Noises, however
each noise has additional transformations done by a Manifold 3D Node
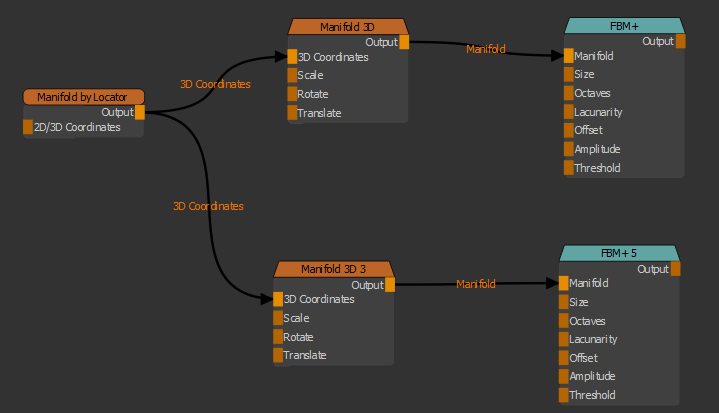
|
Standard Mari Way |
In order to adjust transformations with a Locator in the Viewport, bring up the Node Properties of the Manifold by Locator Node
and navigate to the Pick Locator Section
![]()
Click the '+' button to create a new locator or select an existing one from the dropdown
![]()
A new locator has been added to your project...
![]()
... also visible in the Objects Palette

Click the 'p' icon to enter edit mode
![]()
A transformation locator will become visible in your viewport.
Depending on your object position you might have to zoom out to see it.
The locator will be created at world centre (grid centre)
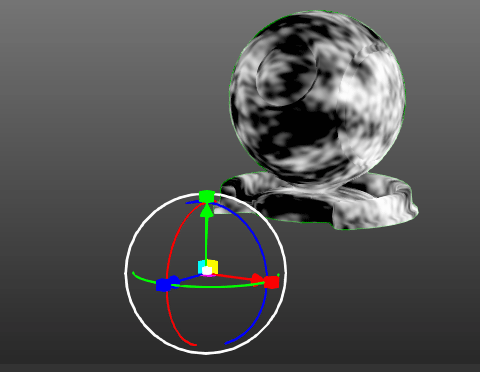
You can now transform your noise by scaling, offsetting or rotating it.
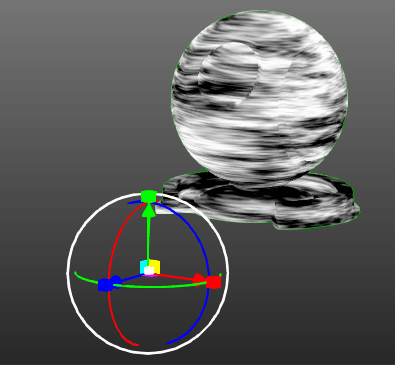
|
Extension Pack Way |
Extension Pack makes the process of working with Locators a lot smoother using the Dynamic Locator System.
- Select the 'Manifold by Locator' Node
- In the Tools Toolbar, select the 'Transform Object' Tool

- In the appearing Popup select which attribute you want to control, or choose ALL to control them all simultaneously
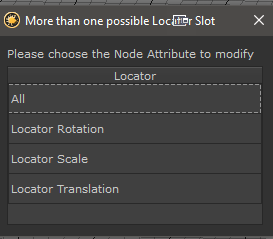
- Adjust the Locator to your liking. Once done click on the Object in the Viewport, the Object Palette or choose another Tool, to stop the Locator Modification process
- You can uniformly scale by pressing CTRL + SHIFT and clicking on one of the scale boxes
- By holding down CTRL you can snap rotations in increments. The Increments can be set in the Toolbar Stepping Angle Spinbox
- You can align a Locator to your view by pressing Align to View in the Toolbar
- You can adjust the size of the Locator by modifying the Locator Size Spinbox in the Toolbar
- If you your locator axis does not seem to be aligned correctly try the Settings under the Locator Axis Remap Group
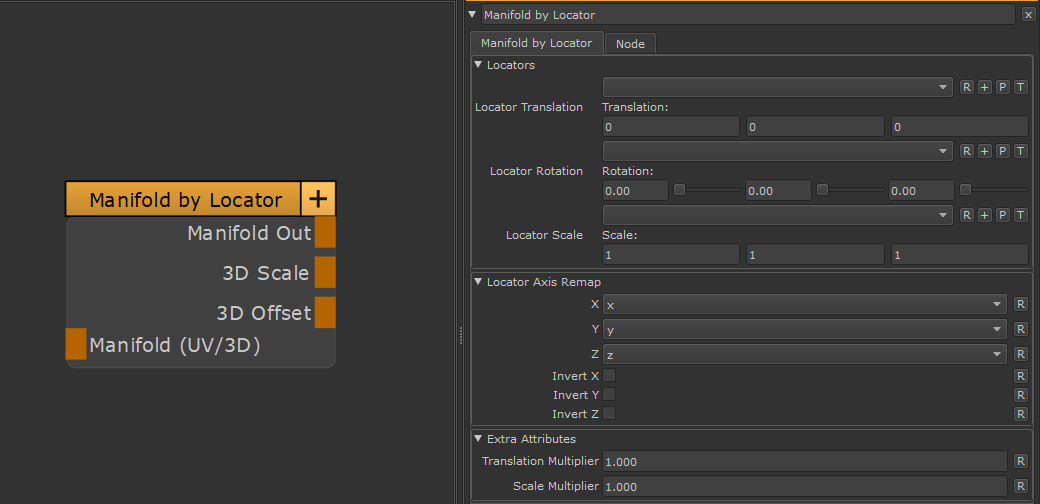
- Manifold Out
The Default Output of the combined Manifold Processing.
Depending on what coordinate system has been fed into the Manifold Port, this will be 2d or 3d coordinates.
If no coordinate system has been fed in explicitly the node operates in 3d coordinates.
- 3D Scale
Outputs only the Scale Component of the Node
- 3D Offset
Outputs only the Translation Component of the Node
- Manifold (3D/UV)
By attaching a node to the port you can overwrite the internally used coordinate system.
Possible options here could be:
- UV Node to have the node modify UV Space (offset, tiling etc.)
- Normal Node to have the node modify Normal orientation and scale
- Position Node to have the node modify world space position (for example to transform noises etc.)
- Other Manifold Nodes
When this port has nothing connected, the node will default to modifying the world Position data.
MAIN TAB
- Locators
Allows you to pick or create a Locator for Translation, Rotation and Scale so you can adjust the Manifold Transformations directly in the viewport.
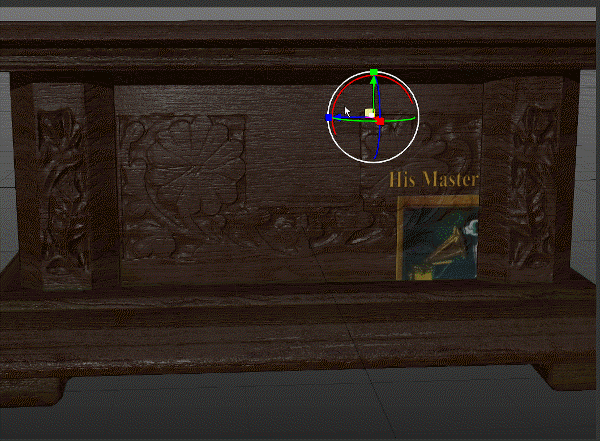
- X / Y / Z
Determines the mapping of each axis of the locator in the viewport to the node internal coordinate system.
If your Locator movement in the viewport does not seem to correspond to the correct axis, an Axis remap might be required
- Invert X / Y / Z
Will invert the selected Axis. This can be useful for example if a viewport locator move upwards moves the transform result downwards
- Locator Translation Multiplier
The Locator Translation Multiplier is a multiplier against the distance you moved your locator in the viewport allowing you to fine tune
how fast the transformed result 'moves'
|
|
By default your objects bounding boxes are used as a base for computation of movement. |
- Locator Scale Multiplier
The Locator Scale Multiplier is a multiplier against the Scaling of your locator in the viewport allowing you to fine tune the 'aggressiveness'
of the Scaling.