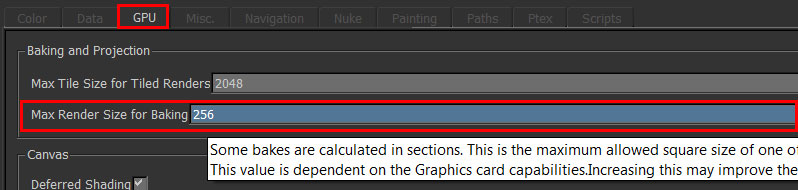|
Texture Scatter Triplanar X1 |
- Where to find it:
- Add Procedural Layer / Procedural / Extension Pack / Generators
 NodeGraph / Right Mouse Click / Add Nodes / Procedurals / Extension Pack / Generators
NodeGraph / Right Mouse Click / Add Nodes / Procedurals / Extension Pack / Generators
|
|
This Node is also available as a 2D Version |
Texture Scatter Triplanar X1 is a complex seamless texture bombing node, working in 3D Space.
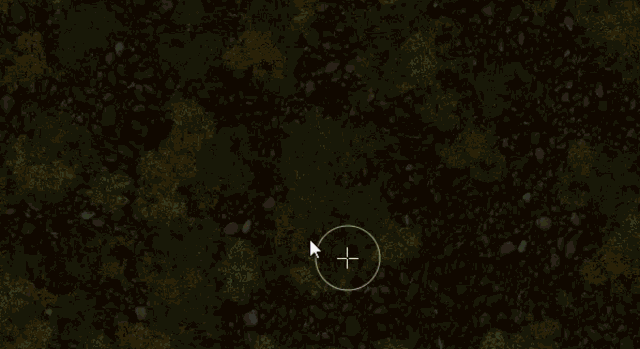
|
Tips |
|
|
DO NOT KEEP LIVE UNLESS CACHED OR HIDDEN Texture Scatter Nodes are meant to be converted to paintable layers. Due to their impact on viewport performance it is absolutely not recommended to keep them live unless cached or hidden. |
- Getting a Display Driver Crash ? Find a solution here.
- Increasing the Layer count is linearly reducing your performance - twice the amount of layers, half the performance.
It is recommended to complete your basic settings with a lower layer count, then up the count as a last step.
- Increasing the Density does not affect performance too much
- Try to cache,flatten or hide one Texture Scatter Node before creating a second one.
- 'Clumping' will generally be less pronounced with 'Force Tileable' turned off.
This is due to the much more random distribution of textures when not creating tileable textures.
- Use the Layer Attenuation feature to get proper value layering for bump, displacement or normal maps.
|
Videos |
A full demo & tutorial for an older version of one of the 2D Versions of this node (still fully applicable) is available here:
Updates with Extension Pack 4 are covered here
|
Node Overview |
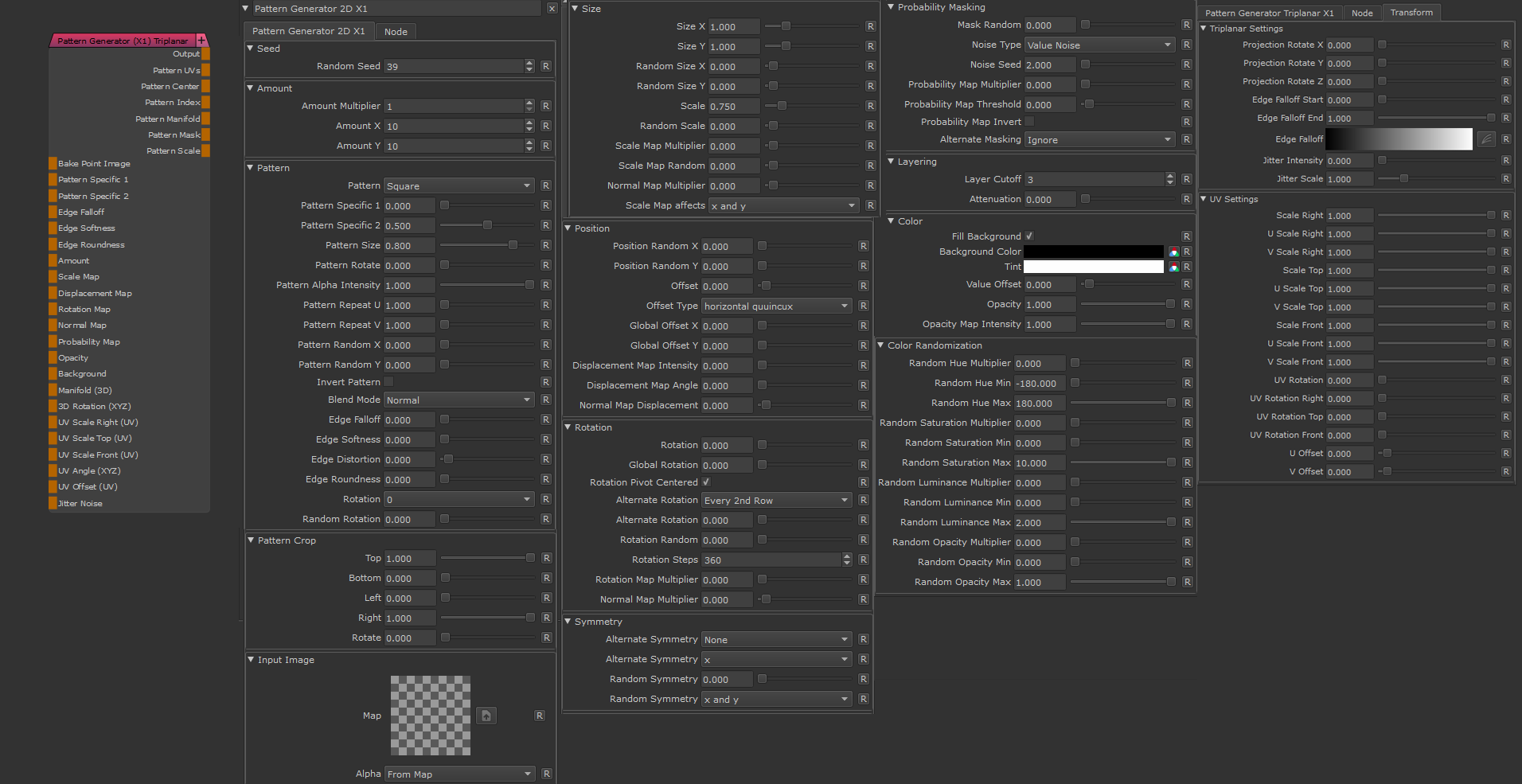
|
Node Ports |
|
Node Properties |
MAIN TAB