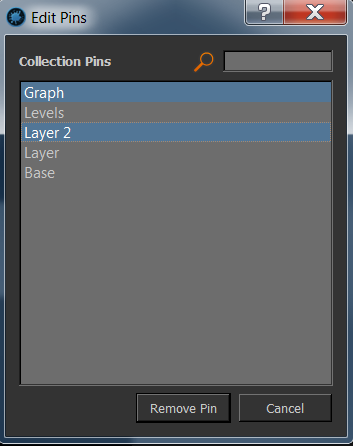|
Pinned Layers |
- Quick Pins
- Collection Pins
- Saving and loading Collection Pins
- Updating a Collection Pin Name
- Broken Collection Pin Links
- Assigning a shortcut to a Collection Pin
- Edit Collection Pins
Pinned Layers are part of a bookmarking system to simplify and speed up the process of creating shared Layers.
Pinning supports all Mari Layer types (Channels,Adjustments,Groups, Graphs etc.) , multi-selections
and is stored and restored per project.
Pins can be stored both from the Layer & Channel Palette.
- Where to find it:
- Main Window / Layers /
- Pin / Save Quick Pin
- Add Pinned Layers / Quick Pin
- Main Window / Extension Pack / Layers / Pin
- Shortcut: Save Quick Pin: CTRL+ALT+C, Load Quick Pin: CTRL+ALT+V

Quick Pins are designed as a clipboard for layer sharing.
You can select one or multiple layers, quick pin them, then insert them somewhere as shared layers.
The same layers can be inserted repeatedly in different places.
The clipboard is cleared once you close your project.
Quick Pins are stored by using the /Layer/Pin/Save Quick Pin Command (CTRL+ALT+C)
and inserted anywhere via /Layers/Add Pinned Layers/Quick Pin (CTRL+ALT+V)

- Where to find it:
- Main Window / Layers /
- Pin / Pin to Collection
- Add Pinned Layers / Collection Pins
- Main Window / Extension Pack / Layers / Pin
- Shortcut: (unassigned, use "Edit / Shortcuts" to assign)

While Quick Pins act like a clipboard for layer sharing, sometimes you require repeated
access to the same layers,groups or channels for sharing over a longer period of time.
Collection Pins allow you to turn Layers, Group, Channels etc. into 'sticky' items on your menu,
allowing you to insert specific items with one click.
Collection Pins are restored with your project so are available whenever you need them, until
you manually remove them from the project.
|
|
Collection Pins require unique Names A collection pin cannot be added if the selected layer has the same name as an existing collection pin layer. Please rename the layer to add in this case. |
Collections Pins are stored by using the '/Layer/Pin/Pin to Collection' Menu item
and inserted into a layerstack by selecting the layer to insert under the '/Layer/Add Pinned Layer' submenu
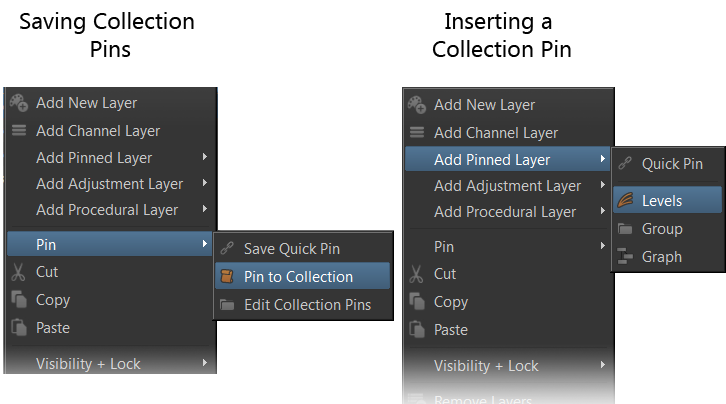
When a Collection Pin is executed from the '/Layer/Add Pinned Layer/' submenu a check is run if
the layer associated to the Collection Pin has changed in name.
If the layername is now different than the name of the Collection Pin you are able to update the name
of the Collection Pin to the current layer name
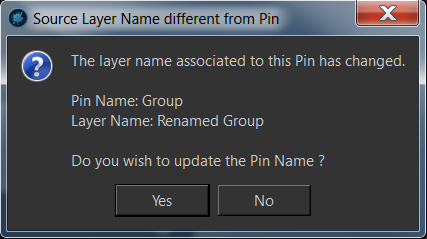
If the layer associated to the executed Collection Pin no longer exists a warning message will appear
and the broken Pin will be automatically removed from the '/Layer/Add Pinned Layer/' sub menu
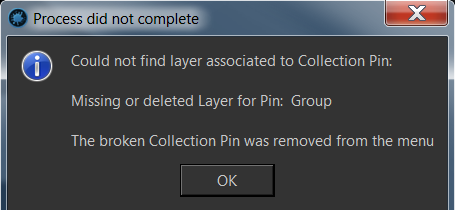
You can assign a shortcut for each Collection Pin in your project by going to the shortcut editor path
/Extension Pack/Layers/Pin Layers/Pins/
and assigning a shortcut to one of your pinned layers.
- Where to find it:
- Main Window / Layers /
- Pin / Edit Collection Pins
- Main Window / Extension Pack / Layers / Pin
- Shortcut: (unassigned, use "Edit / Shortcuts" to assign)
By using the '/Layer/Pin/Edit Collection Pins' option you are able to edit your list of stored
Collection Pins for the current project.
Currently the only available option is removing Collection Pins from the list of pinned Layers: