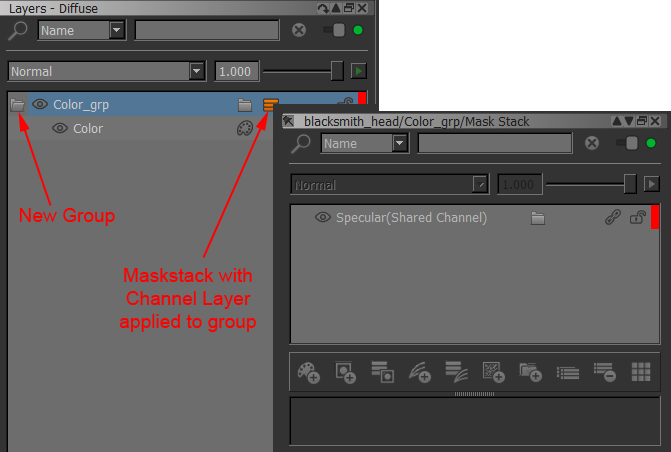|
Channel Layers |
A channel layer is the complete live output used from a second channel inside a layer stack.
This is useful to create re-usable building blocks or when you plan to export a mask to be used in your renderers shader.
Extension Pack 6 includes various options to simplify this process.
Sample of a Channel "Specular" shared into another Channel "Diffuse":
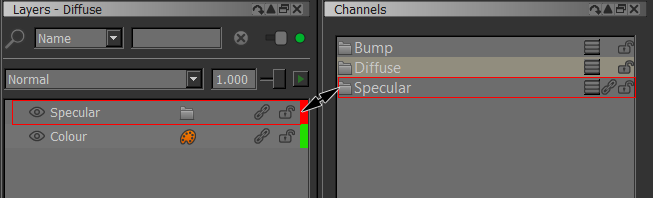
- Where to find it:
- Layers Palette / Right Mouse Click
- Main Window / Layers
- Main Window / Extension Pack / Layers
- Shortcut: (unassigned, use "Edit / Shortcuts" to assign)
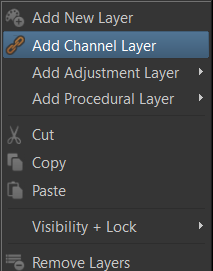
Add Channel Layer allows you to add another channel inside the current layer stack via a selection dialog:
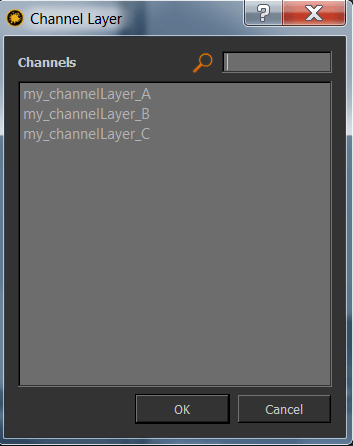
You can choose to add multiple channel layers at once to your layerstack:
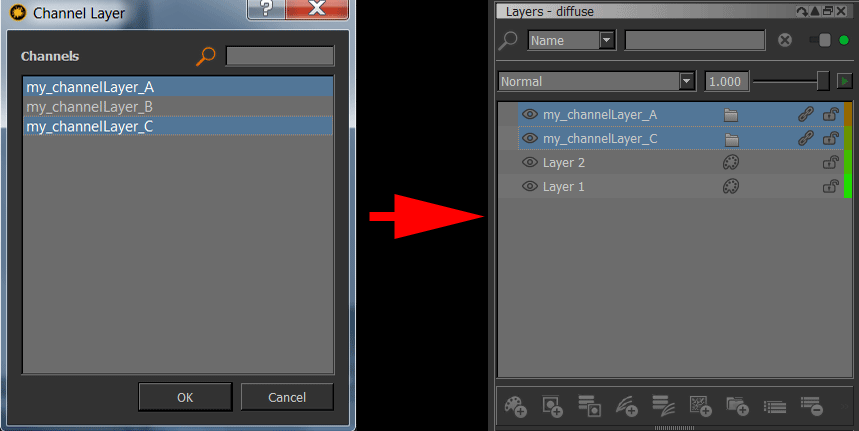
- Where to find it:
- Layers Palette / Right Mouse Click / Layer Mask / Add Mask /
- Main Window / Layers / Layer Mask / Add Mask /
- Main Window / Extension Pack / Layers / Layer Mask /
- Shortcut: (unassigned, use "Edit / Shortcuts" to assign)
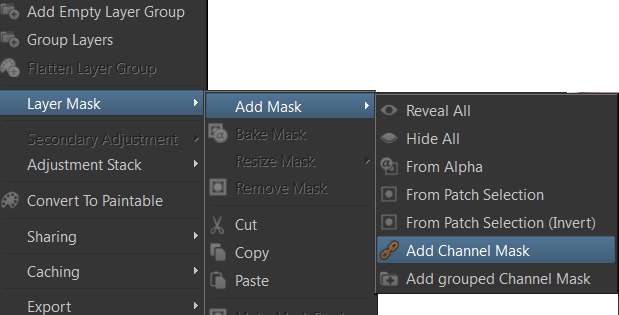
Add Channel Mask will share the selected Channel into a Maskstack on the selected layer(s):
Result of a Channel "Specular" used as a Channel Mask on Layer "Color":
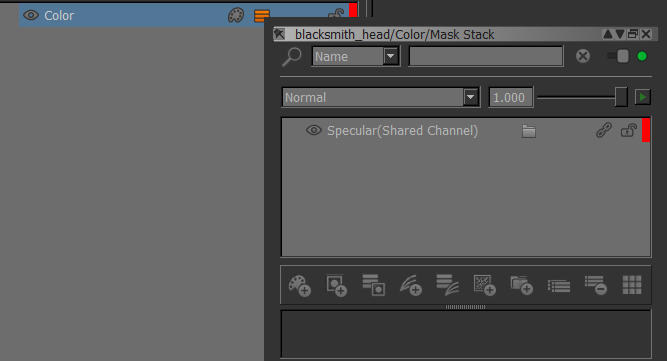
When the Option "Invert" is ticked in the Channel Mask selection dialog an additional Invert Adjustment will be added
over your channel layer:
Result of a Channel "Specular" used as a Channel Mask on Layer "Color" with option "Invert" turned on:
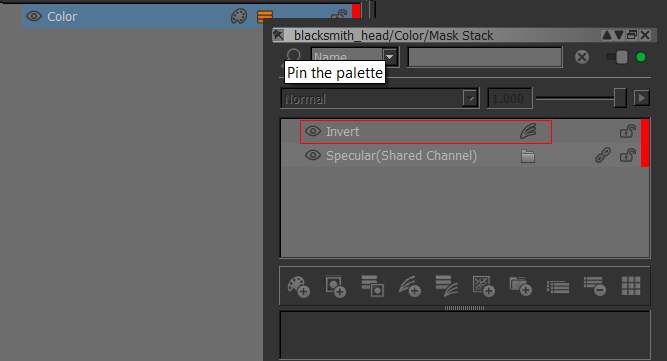
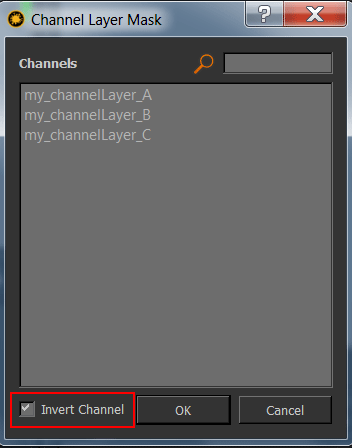
You can add one or multiple channel layer masks to multiple selected layers at once.
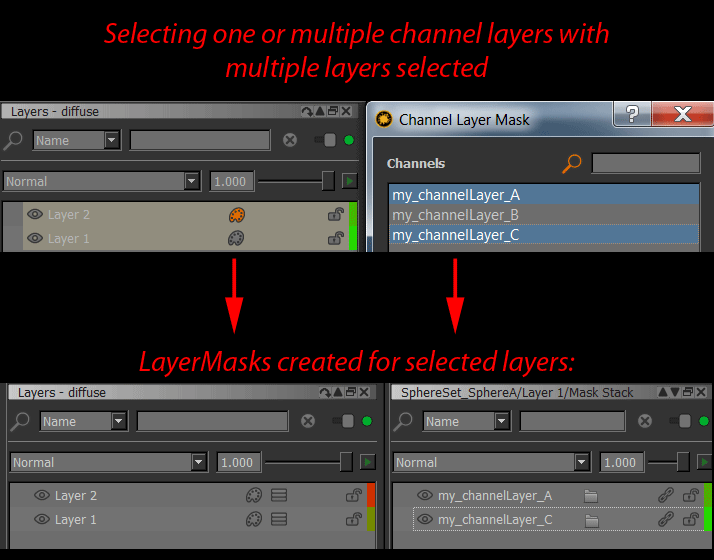
Add Channel Mask will apply several checks to your operation to determine what you might want to do:
- If the selected layer does not contain a mask or maskstack and only one channel layer is added a maskstack is created and the channel layer is added to the maskstack
- If the selected layer does not contain a mask or maskstack and multiple channel layers are selected the first added channel layer in the mask stack will be set to Blendmode 'Normal', subsequent ones to Blendmode 'Screen'
- If the selected layer does contain a mask or maskstack, channel layers will be added to the existing mask/maskstack.
- If the selected layer does contain a mask or maskstack and only one channel layer is added, it will be set to Blendmode 'Multiply'. If 'Invert' was on during Channel Layer creation, the channel layer and invert adjustment will be grouped to prevent existing maskdata from being inverted.
- If the selected layer does contain a mask or maskstack and multiple channel layers are added, they will be grouped first with the group's Blendmode set to 'Multiply'. ChannelLayers will then be added to the Group with the first one at Blendmode 'Normal', subsequent ones at Blendmode 'Screen'.
- Where to find it:
- Layers Palette / Right Mouse Click / Layer Mask / Add Mask /
- Main Window / Layers / Layer Mask / Add Mask /
- Main Window / Extension Pack / Layers / Layer Mask /
- Shortcut: (unassigned, use "Edit / Shortcuts" to assign)
Add grouped Channel Mask is similar to Add Channel Mask but will group the selected layers first under one group and apply
the selected Channel Layer(s) as a mask to the Group: