|
Legacy Dynamask |
- Where to find it:
- Main Window / Layers / Mask Shelf / Smart Mask Tab
 NodeGraph / Right Mouse Click / Masks / Mask Shelf / Smart Mask Tab
NodeGraph / Right Mouse Click / Masks / Mask Shelf / Smart Mask Tab
|
|
The DynaMask Preset is included for compatibility reasons. It is recommended to use the new Mask Builder instead. |
![]()
|
|
The Dynamask Preset is evaluated Bottom to Top meaning the bottom group (Base Color) is evaluated first, then the second group from the bottom, 3rd etc. |
The Dynamask preset is a special Gizmo designed to give you full control over geometry dependent mask creation.
By ..
- double-clicking on the Node (Mari 4.2)
- CTRL+ double-clicking on the Node (Mari 4.5 and higher)
.. you will get to its Node Properties and open the group to see the internal wiring of the node.
You can get back to your Main Nodegraph by switching back to the 'Root' Tab at the top of the Nodegraph.
The Internal Wiring of the Dynamask Preset
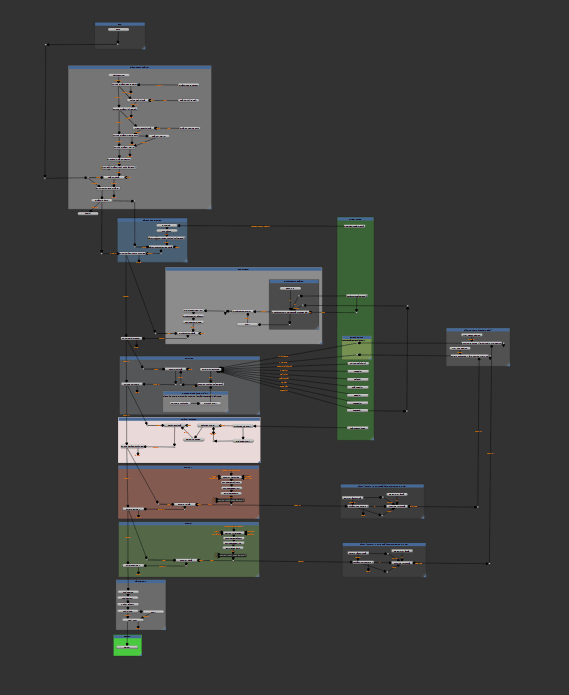
The Dynamask has different Attributes from the internal wiring exposed to its
Nodeproperties to facilitate quick changes without the need to go digging through the internal workings of the Preset.
You can get to the exposed Attributes via the Node properties Palette.
The exposed Attributes of the Dynamask seen via the Node Properties Palette.


|
|
The Node Ports of the Mask Builder are usually automatically mapped by the Smart Mask Setup Tool |
- Ambient Occlusion
Connect an Ambient Occlusion (occluded ares black, background white).
This Port needs to be mapped in order to use the Ambient Occlusion Feature of the Mask Builder.
- Curvature
Connect a Curvature Map with a linear midpoint of 0.5.
This Port needs to be mapped in order to use the Curvature Feature of the Mask Builder.
- Curvature Fine / Soft / Medium / Big / Large / Huge
Connect differently strongly blurred variations of the Curvature Map.
These Ports need to be mapped in order to use the Curvature Feature of the Mask Builder.
- Displacement
Attach a Displacement or Bump map (layer or channel) to this handle to allow you to take it into account during mask generation.
If the Handle is not attached to anything and something is attached to the Huge Blur Handle, the Huge Blur Handle will be used instead.
- Normal Map
Attach a Tangent Space Normal Map (layer or channel) to this handle to allow you to take it into account during mask generation.
Detail from the Normal Map will be taken into account when using the Object Direction masking options.
The Node properties are evaluated Top to Bottom, meaning that any Property that sits at the top of the list
will affect Properties below it.
The Adjustment Group allows you to make final modifications to your Mask.
The exposed Parameters on the Dynamask Node correspond to the Backdrop Adjustment in the Gizmo:
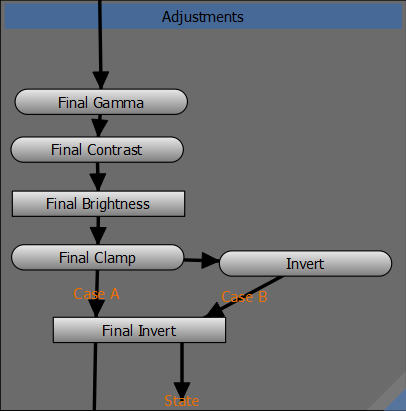
- Gamma
Will adjust the Gamma of the final Mask Output.
Gamma is evaluated before Contrasting.
- Brightness
Will adjust the Brightness of the final Mask Output.
Brightness is evaluated after Contrasting
- Contrast
Will adjust the Contrast of the final Mask Output
- Contrast Pivot
Determines Midpoint Value that is used to contrast values from.
- Invert
Inverts the final Mask Output
|
Texture A / Texture B |
The Texture A and Texture B groups allow you to add Texture Maps to your Masks.
Maps are projected using Axis Projections Nodes.
You can adjust the Projection Nodes in more Detail on the Axis Projection Nodes within the Gizmo Network.
The exposed Parameters on the Dynamask Node correspond to the Backdrops TextureA & Texture B in the Gizmo:

- Texture on/off
Activates or deacitvates the Texture Contribution to the Mask
- Blendmode
The Blendmode used to composite the Texture over all previous Mask effects
- Opacity
The Opacity used to composite the Texture over all previous Mask effects
- Scale
The Scale the texture should be projected onto the surface with.
- Texture
The Map that is projected onto the geometry with this Texture slot
- Brightness
Brightness Adjustment for the Map in the Texture Slot
- Contrast
Contrast Adjustment for the Map in the Texture Slot
- Contrast Pivot
Contrast Pivot for Conrasting of the Map in the Texture Slot
- Invert
Inverts the Texture in the Texture Slot of the Group. Inverting is done after Brightness & Contrast.
|
Ambient Occlusion |
The Ambient Occlusion Group will add the effects of a map attached to the Ambient Occlusion Nodegraph
Connection to the Mask.
The exposed Parameters on the Dynamask Node correspond to the Backdrop Ambient Occlusion in the Gizmo:

- Ambient Occlusion on/off
Activates or deacitvates the Occlusion Contribution.
The Ambient Occlusion Nodegraph Connection needs to be mapped for it to work.
- Blendmode
The Blendmode used to composite Occlusion over all previous Mask effects
- Opacity
The Opacity used to composite Occlusion over all previous Mask effects
- Brightness Curve
Allows you to adjust the values of the Occlusion along a Curve
- Invert
Inverts the Occlusion
The Curvature Group will add the effects of the maps attached to the
Curvature Sharp, Fine Blur, Soft Blur, Medium Blur, Big Blur, Large Blur and Huge Blur Nodegraph Connections
to the Mask. Refer to the Step-by-Step Setup of the Mask from Curvature Node for more detailed explanations.
The exposed Parameters on the Dynamask Node correspond to the Backdrop Curvature in the Gizmo:
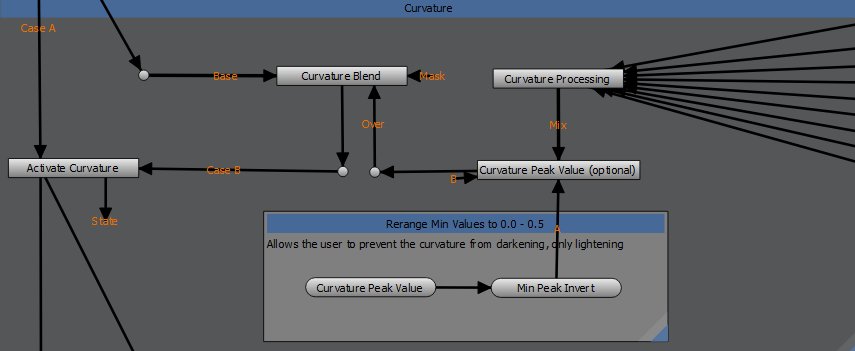
- Curvature on/off
Activates or deacitvates the Curvature Contribution.
The Curvature and Blur Nodegraph Connection needs to be mapped for it to work.
- Blendmode
The Blendmode used to composite Curvature Contribution over all previous Mask effects
- Opacity
The Opacity used to composite Curvature Contribution over all previous Mask effects
- Peak Value
Sets the maximum Value Range that the Curvature is allows to output. At 1.0 the Curvature will be full white to full black.
At 0.5 the Curvature will be full white to 50% gray.
- Mode
Determines how the attached Curvature Maps are processed
- Raw
Raw gives a raw view of all your Curvature Maps layered together using a default, non-compressing Blendmode (Overlay).
The Blendmode used can be modified under the Advanced Options of the Mask from Curvature Node in the gizmo via the Raw Blending Setting.
- Edges
Edges layers your Maps according to the Blendmodes set under Curvature Blending of the Mask from Curvature Node and the opacity set in the
Curvature Influence Sliders. Processing of Maps is skewed towards isolating values over 0.5 (edges).
- Cavities
Cavities layers your Maps according to the Blendmodes under Curvature Blending of the Mask from Curvature Node and the opacity set in the
Curvature Influence Sliders. Processing of Maps is skewed towards isolating values below 0.5 (cavities).
- Dual
Dual layers your Maps according to the Blendmodes under Curvature Blending of the Mask from Curvature Node and the opacity set in the
Curvature Influence Sliders. Processing is done in both 'Edge' and 'Cavities' Mode, then the result is layered together
according to a blendmode. The Blendmode used can be modified under the Advanced Options of the Mask from Curvature Node Cavity/Edge Blending (Dual) Setting
- Spread
The Brightness of the combined effect of all Curvature Maps
- Tightness
The Contrast of the combined effect of all Curvature Maps
- Invert Result
Inverts the Result of the Curvature Group
- Sharp / Fine / Soft / Medium
Determines the percentage each differently blurred Curvature Map should contribute to the Fine-Medium Edge Detail.
- Big / Large / Huge
Determines the percentage each differently blurred Curvature Map should contribute to the Large Edge Detail.
|
Displacement |
The Displacement Group activates the Contribution of any Displacement Map or Channel attached to the Displacement Nodegraph Connection.
If the Displacement Nodegraph Connection is not mapped and something is mapped to the Huge_Blur Connection, the Input is used from there.
The exposed Parameters on the Dynamask Node correspond to the Backdrop Displacement in the Gizmo:
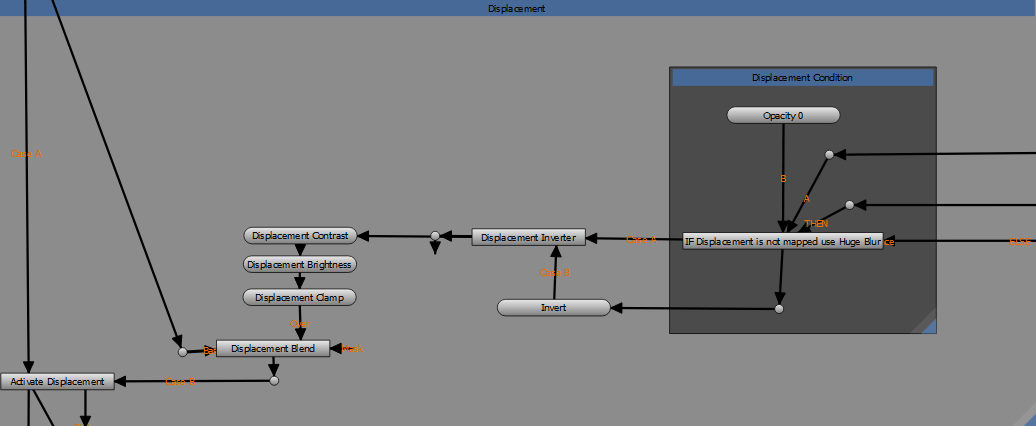
- Displacement on/off
Activates or deacitvates the Displacement Contribution.
The Displacement or Huge_Blur Nodegraph Connections needs to be mapped for it to work.
- Blendmode
The Blendmode used to composite the Displacement over all previous Mask effects
- Opacity
The Opacity used to composite Displacement over all previous Mask effects
- Brightness
The Brightness of the Displacement
- Contrast
The Contrast of the Displacement
By default a Contrast Pivot of 0.5 is used, which can be changed by accessing the Contrast Node in the Displacement Backdrop within the Gizmo.
- Invert
Inverts the Displacement
The Object Space Direction Group adds directional masking capabilities to the Dynamask Preset.
By attaching a Normal Map to the Normal Map Nodegraph Connection, directional effects respect Normal Map Details as well.
The exposed Parameters on the Dynamask Node correspond to the Backdrop Object Space Direction in the Gizmo:
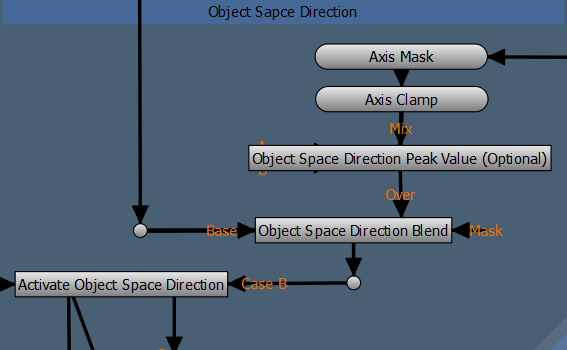
- Object Space Direction on/off
Activates or deacitvates the Directional Mask Contribution.
- Blendmode
The Blendmode used to composite the Directional effects over all previous Mask effects
- Opacity
The Opacity used to composite the Directional effects over all previous Mask effects
- Invert
Inverts the current result of the Mask generation for Object Space Direction
- Peak Value
Sets the maximum Value that the Object Space Direction is allows to output. At 1.0 the Mask will be full white to full black.
At 0.5 the Mask will be 50% gray to black
- X / -X
Masks the object from the positive and/or negative X Axis
- Y / -Y
Masks the object from the positive and/or negative Y Axis
- Z / -Z
Masks the object from the positive and/or negative Z Axis
- Rotate X / Y / Z
Allows you to rotate the global X, Y and Z axis separately to best suite your models need.
|
Directional Gradient |
The Directional Gradient Group adds a gradient over your object.
The exposed Parameters on the Dynamask Node correspond to the Backdrop Directional Gradient in the Gizmo:
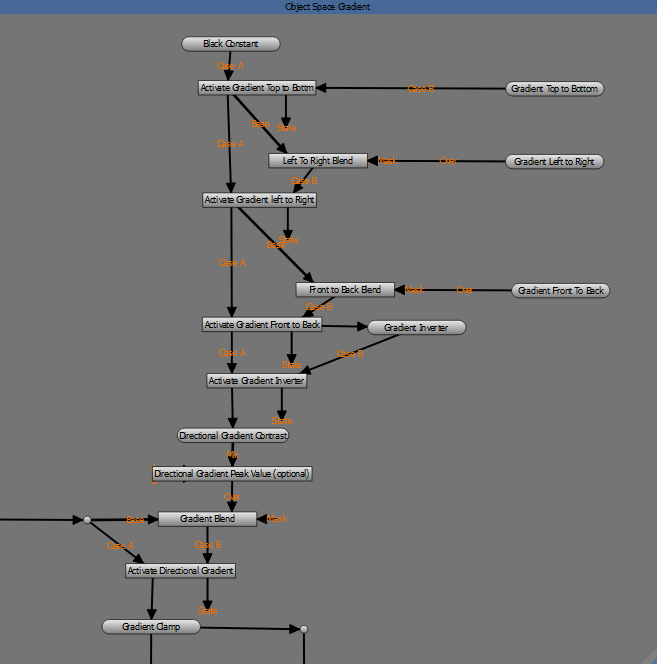
- Directional Gradient on/off
Activates or deacitvates the Directional Gradient Mask
- Blendmode
The Blendmode used to composite the Directional effects over all previous Mask effects
- Opacity
The Opacity used to composite the Directional effects over all previous Mask effects
- Top to Bottom
Adds a Black to White Gradient from the Top to the Bottom of your object
- Left to Right
Adds a Black to White Gradient from the Left to the right of your object
- Front to Back
Adds a Black to White Gradient from the Front to the Back of your object
- Peak Value
Sets the maximum Value that the Gradient is allows to output. At 1.0 the Mask will be full white to full black.
At 0.5 the Mask will be 50% grey to black
- Gradient Profile
Allows you to tweak the profile of the gradient to something other than linear.
- Contrast
Allows you to contrast the Gradient
- Invert
Inverts the Gradient
|
Mask Base |
The exposed Parameters on the Dynamask Node correspond to the Backdrop Base in the Gizmo:

- Color
Determines the Base Value that all other Mask effects are composited over. Default is 50% grey so blend modes
using a midpoint of grey work by default.
