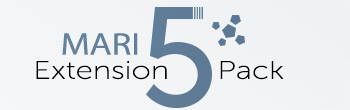Importing a Template |
- 1 - Template List
- 2 - Template Search Field
- 3 - Template Description
- 4 - Import Types
- 5 - Import Settings
- 6 - Preference Import
- 7 - Template Location & Version
The Import Template Dialog allows you to manually import a template into your project while having full control over the import behavior (what to import etc.).
Apart from manually importing a template, they can also be automatically imported on project creation

Overview |

1 - Template List |
- Local Templates
The Template List provides a list of all Templates in the Folder set to load preferences from.
- Pipeline Templates

Pipeline Templates are automatically added to the list as well and marked with the yellow Pipeline Icon.
Pipeline Templates are added by Environment Variable so all members of a Team can have access to the same set of Templates.
2 - Template Search Field |
- Search Bar

The Search Bar allows you to search through Templates.
You can comma separate (,) multiple search terms.
3 - Template Description |
- Description

The Description Field shows the Template Description.
Template Descriptions are entered during Saving a Template and can also be edited via the Rename Template Option in the Manage Template Dialog.
Pipeline Templates are automatically marked with the following description:

4 - Import Types |
The Import Types specify which parts of the selected Template to import. The settings turned on by default are determined by the Preferred Import Settings
set when Saving a Template. Default Preferred Import Settings can be changed at any time for a template via the Manage Template Dialog.
- Restore Nodes
Imports the Nodes contained in the Template.
Nodes can represent full Layerstacks including Channels or separate Nodegraphs manually authored by the User.
The amount of nodes contained in the template depends on the project the template was saved from and if the template was saved with selected Nodes only
Depending on your chosen method in the Import Settings the template will either be imported into the existing project (leaving any nodes there intact), or the current project
will be cleared first of any existing nodes and the Template imported then.
- Restore Light Rig
Imports the Light Setup contained in the Template.
Restoring the Light Rig restores:
- Point Light Settings (Rotation, Color etc.)
- Environment Light Settings (Rotation, Image etc.)
- Restore Projectors
Imports the Projectors contained in the Template.
Projectors can be found in the Mari Projector Palette.
- Restore View Configuration
Imports and replaces the current View Configuration with the one contained in the Template.
View Configurations contain
- all settings from the Viewport Right Mouse Click / Display Properties Dialog
- the viewed node/shader at the time of saving the template
- the Viewport Lighting Mode (Basic,Flat, Full, Full with Shadows etc.)
5 - Import Settings |
- Apply to all Objects
If ticked on, the Nodes contained in the Template will be imported onto all objects in your current project.
If not ticked on, the Nodes will be imported into the currently selected object
- Clear Existing Nodegraph
If ticked on, the Nodegraph of the object(s) the Template is imported into will be cleared first.
If not ticked on, the Template will be imported and the nodes (Channels, Layers etc.) existing in your project before import will remain untouched.
6 - Preference Import |
- On top of project specific data such as Nodes, Lights etc., Templates also save a Snapshot of your Mari Preferences found in the Edit Menu.
Using the Preference Import Section of the dialog you can specify if and which preference groups to restore from the template. You will see in the brackets
() how many preference groups will be restored
Example of just restoring Preferences from the GPU and Nodegraph Tab.

By using the buttons at the bottom you can select all preferences or deselect all preferences.
The Suggested button will set the import of preferences to the way it was defined on template save in the Preferred Import Settings

7 - Template Location & Version Source |
- The Template Location & Version Source show you were the current Template is stored (Template Location), open the File Browser in that Location (View)
as well as show you which Mari & Mari Extension Pack Version this Template was saved with.

Video Tutorial |