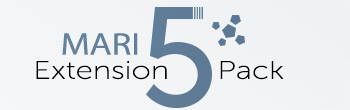Auto Reload Image(s) |
- Where to find it:
- Image Manager Palette / Right Mouse Click on Image / Reload /
- Image Manager / Per Image Info Panel / Reload /
- Shortcut: (unassigned, use "Edit / Shortcuts" to assign)
Images in the Image Manager can now be set to 'Auto Reload' if the Source File on Disc changes.
Once activated, if there already is a change on disc, the selected files will automatically reload instantly.
An Example of live streaming changes made to a material in Substance Designer (left) into Mari (right)

Video |
Options |
All Auto-Reloading will be disabled on Project close to avoid reopening projects to a possibly changed look |
- Images in the Image Manager have a Auto Reload Checkbox in their settings that can be turned on to monitor changes to it on disc

- Right mouse clicking in the Image Manager gives access to a Auto Reload Submenu allowing you to:
- Turn on Auto Reload on all selected images at once
- Deactivate Auto Reload on all selected images at once
- Deactivate Auto Reload on all images regardless of selection