Export Object |
- Where to find it:
- Main Window / Objects
- Main Window / Extension Pack / Objects
- Object Palette / Right Click
- Shortcut: (unassigned, use "Edit / Shortcuts" to assign)
Export Object allows you to export your geometry from MARI to an OBJ file.
OBJ is currently the only supported file format.
Export Object has two different UIs depending on where you launch it from.
If launched via the Object Menu you can choose what Geometry to export from or
batch export multiple Geometries:

If launched via a right click on an object in the Object Palette only the current
object is exported:
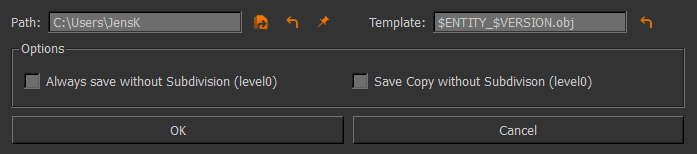
Filtering options at the top of the dialog allow you to search through the list of Objects.
- Deactivate the filter by clicking on the Magnifying Glass


- Search for multiple words by separating them with a comma (,)

- Search in Case Sensitive
 or Case Insensitive Mode
or Case Insensitive Mode 

- Search for matching
 or non matching
or non matching  words
words

This determines the path where to store the exported Object. By default it will be set to the path
specified for Importing/Exporting Geometry in your Project Paths.
The Path Field supports creation of non-existing subfolders.
If you enter a subfolder that does not exist the tool will create it for you (after a user confirmation).
The Path Field supports 2 Variables that you can put into Folder Names
- $ENTITY
When you name one of the subfolders $ENTITY subfolders matching your Geometry
Name will be autocreated. For example:
c:\Export\$ENTITY\
will create create a subfolder with the name of your object under c:\Export\
- $VERSION
When you name one of the subfolder $VERSION a subfolder with the name of the current object
version is created. You can rename an Object Version in the Object Palettes 'Version' Field
Reset Path will reset your path field to the default setting for Geometry Exports/Imports that was set when first opening your project.
PATH HISTORY Extension Pack keeps a path history to determine Reset Path to Default behavior When using Reset Path it will restore the path to the one set on project load after any custom per-project paths from Set Project Paths had already been restored |
Set Path as Project Default will set the currently entered path as the new default path for Geometry Exports/Imports
This setting is remembered across Sessions and the new default path will be set each time you open the current project.
You can reset the path back to the previous path by using Reset Path at any time.
This determines the fileformat and naming for the exported Geometry
At the moment only the .obj file format is supported.
By default the following template is set:
$ENTITY_$VERSION.obj
The Template Field supports creation of non-existing subfolders.
If you enter a subfolder that does not exist the tool will create it for you (after a user confirmation).
The Template Field supports 2 Variables that you can put into Folder or Filenames
- $ENTITY
When you use $ENTITY on export it will be replaced with the Name of the object
- $VERSION
Will be replaced with the Object Version Name.
You can rename an Object Version in the Object Palettes 'Version' Field
The Template Field will remember your last Naming Convention you specified across sessions.
Reset Template to Default will reset your template field to its default $ENTITY_$VERSION.obj
With this turned on, all selected objects will always be exported at Level 0 Subdivision.
Otherwise objects are exported at whatever SubD level they are currently set to.
This option is only available if Always save without Subdivision (level0) is turned off.
When turned on, the geometry will be exported twice. Once in its currently set subdivided state and once at subdiv level 0.
Unsubdivided Exports will be suffixed with _NOSUBD.
Created with the Personal Edition of HelpNDoc: iPhone web sites made easy


