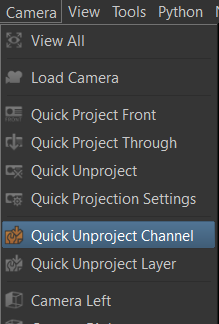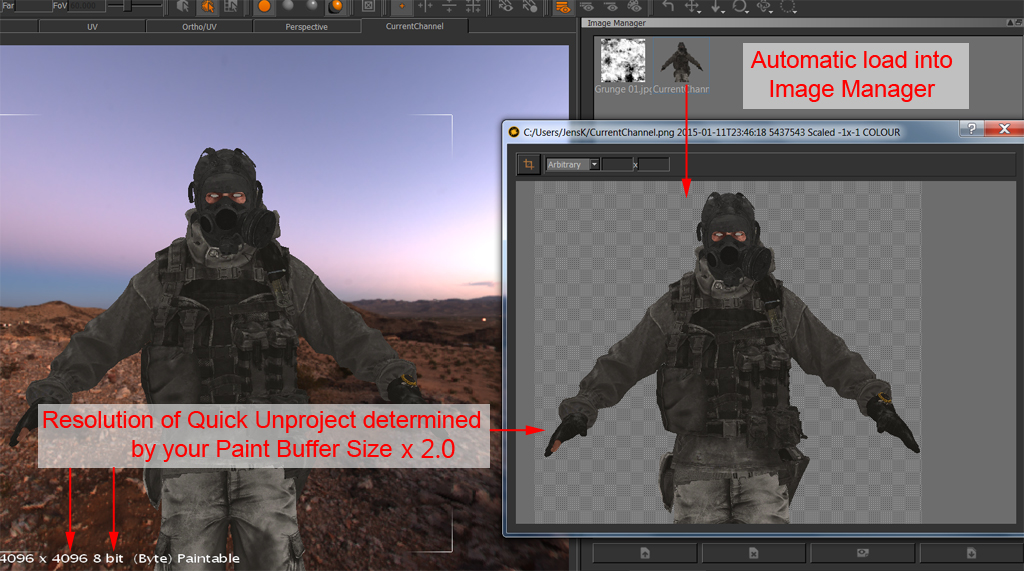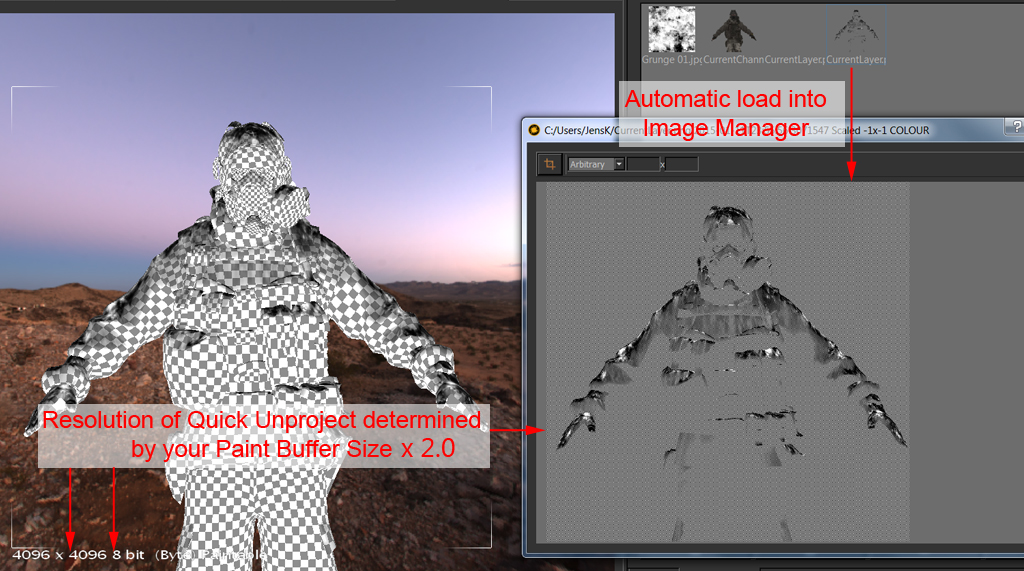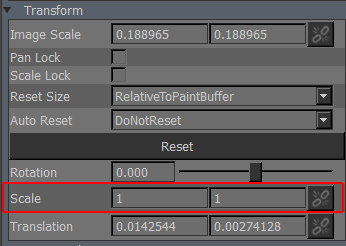Quick Unproject by Antoni Kujawa, extended by Jens Kafitz
|
The new Quick Unproject options found under the Camera Menu will unproject directly to your image manager
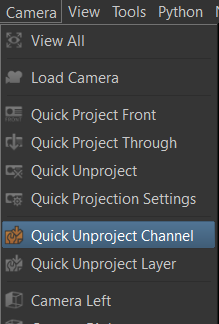
- Main Window / Camera /
- Main Window / Scripts / Camera /
- Shortcut: (unassigned, use "Edit / Shortcuts" to assign)
Quick Unproject Channel will unproject the currently active channel and place the result into your image manager.
- The Channel will be unprojected at two times your paintbuffer resolution or maximum 16k
- The Channel will be unprojected at the BitDepth of your selected Channel
- The files at the moment will be saved in your user directory.
- The Colorspace for the unprojected Image is determined based on the Colorspace of your Channel
- The unprojected Image will always be 'squared' (1:1 pixel ratio).
- The size of your projection (framing of subject) is determined by the horizontal size of your PaintBuffer
- Images will be imported into the Image Manager timestamped and named after the channel they came from
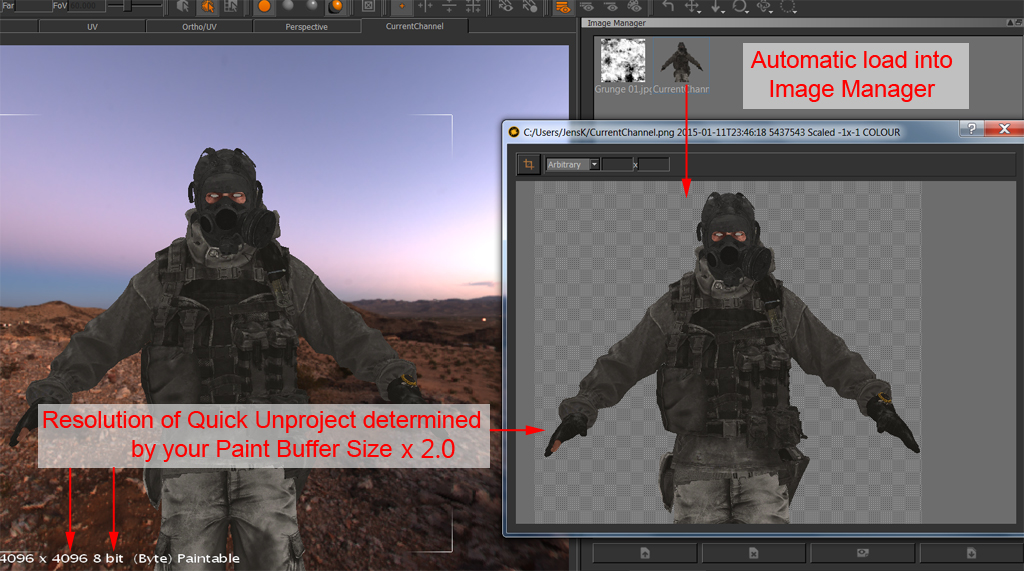
- Main Window / Camera /
- Main Window / Scripts / Camera /
- Shortcut: (unassigned, use "Edit / Shortcuts" to assign)
Quick Unproject Layer will unproject the currently active Layer and place the result into your image manager.
- The Layer will be unprojected at two times your paintbuffer resolution or maximum 16k
- The Layer will be unprojected at the BitDepth of your selected Layer
- The files at the moment will be saved in your user directory.
- The Colorspace for the unprojected Image is determined based on the Colorspace of your Layer
- The unprojected Image will always be 'squared' (1:1 pixel ratio).
- The size of your projection (framing of subject) is determined by the horizontal size of your PaintBuffer
- Images will be imported into the Image Manager timestamped and named after the Channel + Layer they came from

|
Mask Unprojection
Unprojecting of a single layer mask  is currently not possible. is currently not possible.
To make it work the mask needs to be a layer within a mask stack 
|
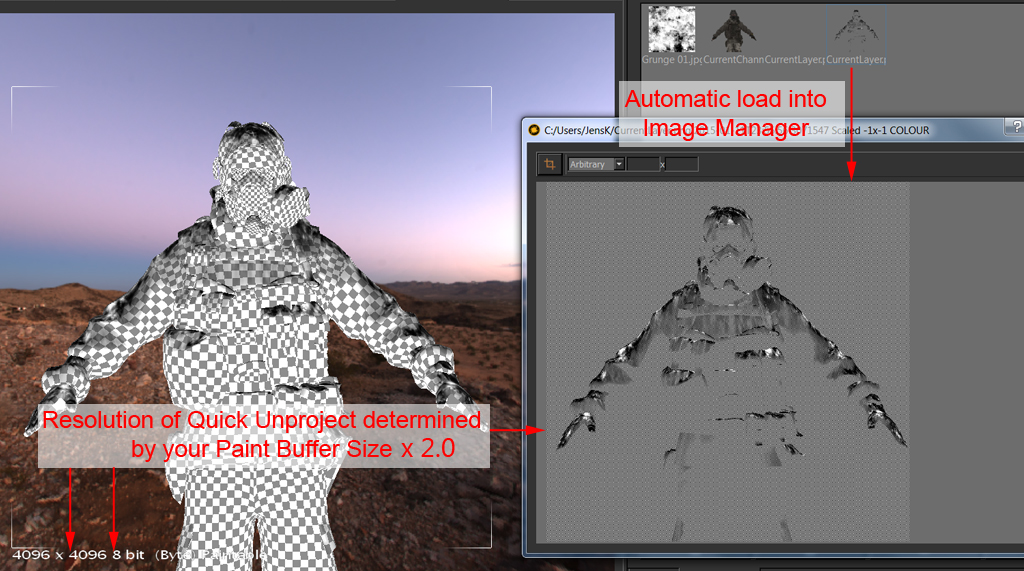
How to correctly line up an unprojected image to your model
|
Getting your image to line up with the Paint Buffer is easy.
Drag in the unprojected Image from the Image Manager into the Viewport to activate the 'Paint Through' Tool.
Open the 'Tool Properties' Palette and under the 'Transform' Group ensure 'Scale' is set to 1:1
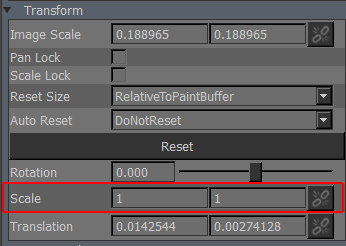
Created with the Personal Edition of HelpNDoc: Write EPub books for the iPad