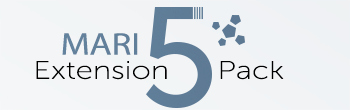|
Set Project Paths |
- Where to find it:
- Main Window / File /
- Main Window / Extension Pack / File /
- Shortcut: (unassigned, use "Edit / Shortcuts" to assign)
Project Paths allows you to configure default paths & file naming templates for different operations inside of Mari
You can configure paths for:
- Texture Imports
- Texture Exports
- Models Import/Export
- Image Manager / Quick Unproject Imports and Exports
- Screenshot/Turntable Exports
- Archive Open/Save
- Shelves Import/Export
- Camera/Projector Export/Import
You can configure default file templates for:
- Flattened Texture Exports
- Non-Flattened Texture Exports (layers)
- Flattened PTEX Exports
- Non-Flattened PTEX Exports (layers)
|
|
PATH & TEMPLATES ARE STORED AND RESTORED PER PROJECT Set Paths and Templates are stored with the current Project and will be restored to it once you open the project, so you only need to configure each project once - no need to relaunch 'Set Project Paths again ! |
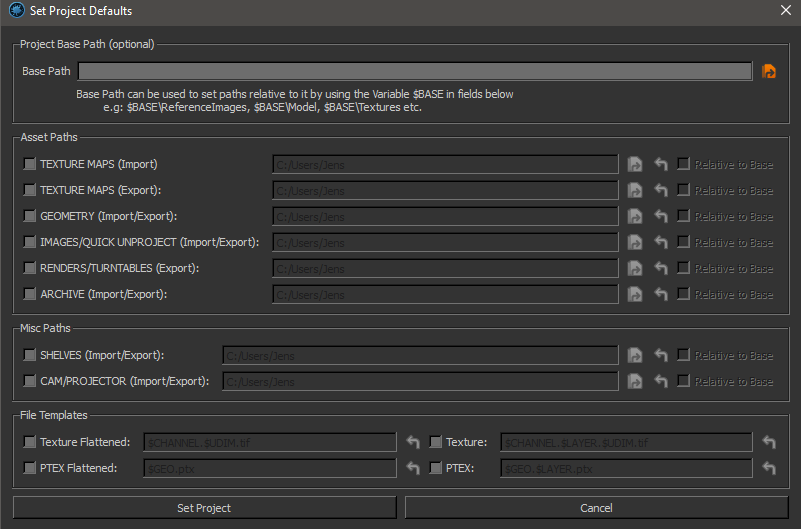
- Paths that have been set in a project will always be restored once you re-open the project
- Before the Paths are restored the currently active project paths are saved. You can restore
each project path to this saved path by clicking the  Reset to Default button.
Reset to Default button.
- Previously set Paths,File Templates and Checkbox States (from last launch of Set Project Paths in any project)
are preset on load of Set Project Paths dialog however they will only be applied once you confirm with the 'Set Project' Button.
- The Path entered in the 'Base Path' Field is always saved and restored per Project
- To see the currently set path or template for a setting, turn the setting off. Its now deactivated path field will display the current path.
This can also be used as a way to reset not yet applied path or template changes to its default by deactivating and reactivating the setting.
- All path & template fields support entering folders that don't exist. You will be prompted to confirm subfolder creation once you
close the dialog.
- Base Path
Base Path allows you to enter a root path for your project.
Using a $BASE Variable in any Asset or Misc Settings Path will substitute this $BASE Variable with the
defined Base Path once you confirm the dialog or deactivate the setting's 'Relative to Base' Checkbox.
The 'Base Path' Field supports entering Subfolders that don't exist yet.
If a subfolder in the Base path does not exist you will be prompted to confirm folder creation once you
confirm the dialog:
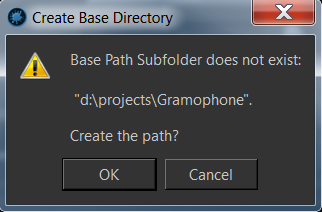
Each Setting of Asset & Misc Paths has the same setup:
- Activate Setting
- An enabled setting will cause a change to the setting once the Project Paths dialog is confirmed.
- A disabled setting will not change any path when the Project Paths dialog is confirmed.
- A disabled setting will show the current path set for the project in its deactivated 'Settings path' field.
- Toggling a Setting Off & On again will reset any previously entered but not yet applied path changes
to the 'Settings Path' field.
- Settings Path
- The 'Settings Path' Field is used to designate a new target path for a setting
- When 'Activate Setting' is off it will show the currently applied setting path of your project
- By entering a $BASE variable you can set a path relative to the path defined under 'Base Path'
- By typing in $BASE you will auto-activate the 'Relative to Base' Checkbox for this setting
- The 'Settings Path' Field supports entering subfolders that do not exist.
If a defined Path does not exist you will be prompted to confirm folder creation for the Setting
once you confirm the Project Paths dialog:
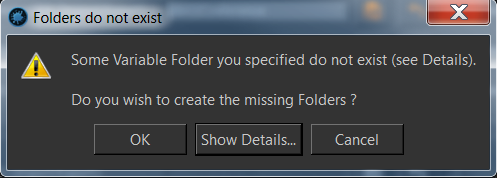
- Browse
- Browse for a folder for the current setting
- Reset to Default
- Will reset the 'Settings Path' to its default path
- Defaults for each Setting are saved once you open a project, but before reapplying any per-project changes
you might have made by using the Set Project Paths tool.
- Relative to Base
- If clicked on, the 'Settings Path' will be scanned for a path element identical to the path defined
under 'Base Path'. If found the corresponding path segment in the 'Settings Path' will be replaced
with a $BASE Variable
- If clicked off while a $BASE Variable is defined in the 'Settings Path' Field, the $BASE Variable
in the Path Field will be fully expanded to the full path defined under the 'Base Path'.
The Path field will no longer be relative to the Base path until you turn 'Relative to Base' on again.
|
File Templates |
File Templates allow you to configure default file templates & file extensions for different types of texture exports.
The fields support the usual Mari variables for files:
- $ENTITY - Replaces the Variable with the Object Name on Export
- $CHANNEL - Replaces the Variable with the Channel Name on Export
- $LAYER - Replaces the Variable with the Layer Name on Export ('flattened' on Flattened Exports)
- $NODE - Replaces the Variable with the Graph Node you exported from
- $FRAME - Replaces the Variable with the current (Key)Frame Number on Export
- $UDIM - Replaces the Variable with the UV Identifier (UDIM) for each exported Image
- $NUMBER - The number of the file within the batch (for example, “$NUMBER of $COUNT” gives strings like “22 of 28”).
- $COUNT - The total number of files in the channel.
- $COLORSPACE - The Colorspace that was used for Export
- $[METADATA] - The value of any user-defined attributes
Subfolders are supported for these fields as well.
For example by specifying
/$CHANNEL/$CHANNEL.$UDIM.tif
on export Mari will autocreate a subfolder named after your channel and place the exported files into that subfolder.